Dual Boot Windows & Ubuntu Dengan SSD dan HDD
Dual booting Ubuntu dan Windows tidak terlalu rumit dan saya sendiri akan memberikan caranya.Berikut caranya: Kalian mempunyai komputer baru. memiliki dengan SSD dengan ruang disk terbatas seperti 120 GB dan HDD tambahan dengan ruang disk 500 GB atau 1 TB.
Ini biasanya laptop game memiliki ruang disk besar penting untuk menyimpan file game tetapi SSD sangat diperlukan untuk kecepatan boot dan task yang lebih cepat. 1 TB SSD akan meningkatkan harga pada sebuah laptop atau desktop dan karenanya saya akan memberikan tutorial khusus SSD dan HDD ini.
Sekarang, jika Kalian ingin dual boot pada sistem dengan dua disk, Kalian mungkin bingung tentang di mana Kalian harus menginstal Linux.
Kalian memiliki tiga opsi:
- Instal Linux sepenuhnya di SSD. Kalian akan mendapatkan keuntungan penuh dari kecepatan SSD, tetapi kemudian Kalian hanya akan memiliki ruang disk terbatas. Ini bisa berfungsi jika Kalian memiliki 180 GB atau 200 GB atau lebih pada SSD tetapi tidak akan berfungsi dengan SSD 120 GB.
- Instal Linux sepenuhnya pada HDD. Kalian akan memiliki banyak ruang disk, tetapi Linux akan boot lebih lambat, dan Kalian tidak akan mendapatkan keuntungan SSD.
- Kompromi antara SSD dan HDD. Kalian menyimpan root (dan dengan demikian swap dan boot) pada SSD dan Kalian menempatkan direktori Home Kalian pada HDD. Dengan cara ini, Kalian boot lebih cepat ke Linux dan Kalian memiliki banyak ruang disk untuk dokumen dan unduhan pribadi Kalian.
Tapi ini bisa rumit untuk mengatur khusus dengan boot cepat diaktifkan pada Windows yang berarti upaya khusus untuk memasang partisi secara otomatis.
Saya sarankan pergi dengan opsi ketiga untuk dual booting pada hard drive terpisah dan ini adalah apa yang akan saya tunjukkan dalam tutorial ini.
Dual boot Ubuntu dan Windows pada sistem dengan SSD dan HDD
 |
| Dual Booting Ubuntu dan Windows Dengan SSD dan HDD |
Saya telah menggunakan laptop game Acer Predator dalam tutorial ini untuk menginstal Ubuntu dan Windows. Tutorial ini harus berjalan untuk produsen perangkat keras lain dan distribusi Linux.
Saya menyarankan membaca semua langkah pertama dan kemudian mengikuti tutorial pada sistem Kalian.
Kebutuhan
Berikut adalah hal-hal yang Kalian butuhkan dalam tutorial ini:
- Komputer yang sudah terinstal sebelumnya dengan Windows 10 dan memiliki SSD dan HDD.
- Tombol USB (penggerak pena atau drive USB) dengan ukuran minimal 4 GB dan tidak ada data di dalamnya.
- Koneksi internet (untuk mengunduh gambar ISO Ubuntu dan alat pembuatan USB langsung).
- Opsional: Disk USB eksternal untuk membuat cadangan data Kalian.
- Opsional: Disk pemulihan Windows (jika Kalian mengalami masalah boot utama, itu bisa diperbaiki).
Langkah 1: Membuat cadangan data Kalian
Karena Kalian akan berurusan dengan partisi disk, akan lebih bijaksana untuk membuat salinan file penting Kalian di disk eksternal. Ini opsional tetapi memiliki cadangan selalu merupakan ide yang baik.Kalian dapat menggunakan HDD eksternal (lebih lambat tetapi lebih murah) atau SSD (lebih cepat tetapi mahal) dan menyalin file dan folder penting di dalamnya.
Langkah 2: Buat partisi disk untuk instalasi Ubuntu
Di menu Windows, cari disk dan buka 'Buat dan format partisi hard disk'.
 |
| Dual Booting Ubuntu dan Windows Dengan SSD dan HDD |
Kalian akan melihat SSD dan HDD di sini. Kalian harus mengecilkan SSD dan HDD satu per satu dan membuat beberapa ruang kosong yang akan digunakan nanti untuk menginstal Ubuntu Linux.
Klik kanan pada SSD dan pilih opsi Ciutkan Volume.
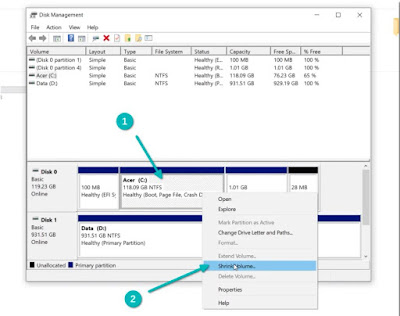 |
| Option Volume windows |
Ini akan memberi Kalian partisi disk terbesar yang dapat Kalian buat di sini. Jangan gunakan semuanya. Tinggalkan beberapa ruang ekstra untuk Windows. Saya telah memberikannya 30 GB yang merupakan ruang disk yang layak untuk partisi root. Apa pun antara 20 dan 40 GB adalah pilihan yang adil.
 |
| shrink partition |
Ulangi proses dengan HDD juga. Saya membuat sekitar 200 GB ruang kosong untuk Linux. Kalian bebas untuk memutuskan berapa banyak ruang yang ingin Kalian alokasikan untuk Ubuntu.
Inilah yang terlihat seperti skenario disk akhir untuk sistem saya. Ruang kosong 29,3 GB pada ruang bebas SSD dan 195,3 GB pada HDD
 |
| Dual Booting Ubuntu dan Windows Dengan SSD dan HDD |
Langkah 3: Unduh Ubuntu
 |
| Ubuntu Desktop |
Buka situs web Ubuntu dan unduh file ISO. Jika Kalian membutuhkan torrent, Kalian dapat menemukannya di bawah 'unduhan alternatif'.
Langkah 4: Buat Ubuntu USB yang dapat di-boot
Kalian dapat dengan mudah membuat USB Ubuntu yang dapat di-boot di Windows, Linux, dan macOS. Karena fokus di sini adalah pada Windows, Kalian dapat menggunakan alat khusus Windows seperti Rufus. Etcher juga merupakan alat yang baik dalam hal ini.
Unduh Rufus dari situs webnya.
Colokkan USB Kalian. Pastikan data tersebut tidak memiliki data penting karena data tersebut akan diformat.
Jalankan alat Rufus. Ini secara otomatis mengidentifikasi yang dicolokkan dalam USB tetapi tetap memeriksanya dua kali. Kemudian telusuri ke lokasi gambar ISO yang diunduh dan pastikan bahwa ia menggunakan skema partisi GPT dan sistem target UEFI.
 |
| Dual Booting Ubuntu dan Windows Dengan SSD dan HDD |
Tekan tombol start dan tunggu hingga proses selesai. Setelah Kalian memiliki USB Ubuntu langsung siap, langkah selanjutnya adalah boot dari itu.
Langkah 5: Boot dari USB
Kalian dapat memilih untuk mengakses pengaturan boot ketika sistem dimulai dengan menekan tombol F2 / F10 / F12 tetapi cara yang lebih kuat adalah melalui Windows.
Di menu Windows, cari UEFI lalu klik 'Ubah opsi startup lanjutan':
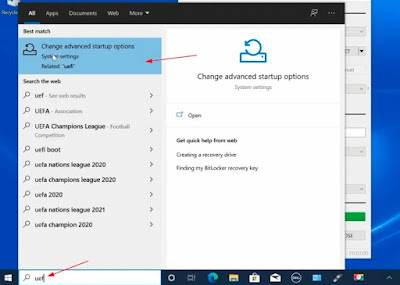 |
| Change Startup Option |
Di bawah opsi Advan Option, klik tombol Restart Now.
 |
| Restart Now |
Pada layar berikutnya, klik 'Gunakan perangkat':
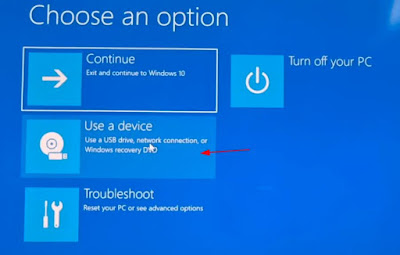 |
| Klik Continue |
Kenali disk USB dengan nama dan ukurannya. Ini juga dapat ditampilkan sebagai Perangkat USB EFI.
 |
| pilih UEFI Sandisk |
Sekarang akan mematikan sistem Kalian dan me-reboot ke disk yang Kalian pilih yang seharusnya menjadi disk USB langsung. Kalian akan melihat layar seperti ini:
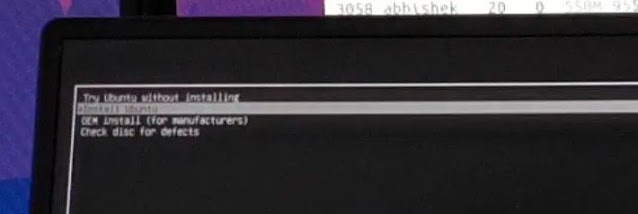 |
| Pilih install Ubuntu |
Langkah 6: Menginstal Ubuntu Linux
Sekarang setelah Kalian boot dari USB langsung, Kalian dapat memulai prosedur instalasi. Beberapa langkah pertama sederhana. Kalian memilih bahasa dan keyboard.
 |
| Dual Booting Ubuntu dan Windows Dengan SSD dan HDD |
Pada layar berikutnya, pilih Instalasi normal. Tidak perlu mengunduh pembaruan atau menginstal perangkat lunak pihak ketiga dulu. Kalian dapat melakukannya setelah instalasi selesai.
Setelah beberapa waktu, Kalian akan melihat layar Installation type. Di sini, pilih opsi 'Something else':
 |
| klik continue |
Kalian akan melihat ruang kosong yang telah Kalian buat sebelumnya di layar berikutnya. Pilih Free space yang dibuat pada SSD (Kalian dapat menebak berdasarkan ukurannya jika tidak ada yang lain) dan klik +sign menggunakan ruang kosong ini.
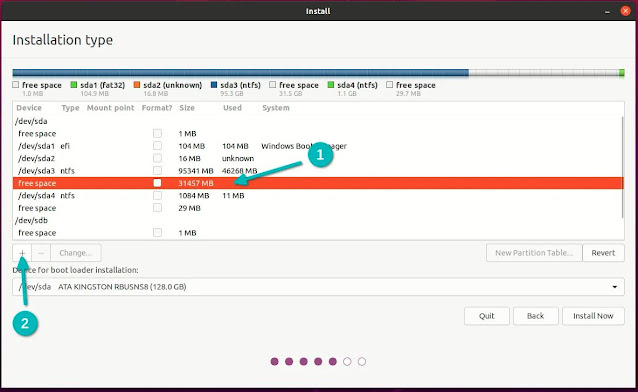 |
| Dual Booting Ubuntu dan Windows Dengan SSD dan HDD |
Secara default, itu akan mengambil seluruh ruang kosong yang merupakan hal yang baik. Jaga utama tipe partisi.
Apa yang perlu Kalian ubah adalah jenis sistem file ke Ext4 dan mount point ke / (/ berarti root di Linux).
Sekarang, pilih ruang kosong lainnya pada HDD dan klik +sign.
Kali ini pilih Rumah sebagai titik kait. Partisi tetap utama dan jenis file ext4.
Kalian tidak perlu khawatir tentang 'Perangkat untuk instalasi boot loader'. Kalian memiliki sistem UEFI Windows yang telah diinstal sebelumnya. Kalian harus memiliki partisi EFI (ESP) sudah (bagi saya itu 100 MB partisi dengan tipe efi). Installer Ubuntu cerdas dan dapat secara otomatis mendeteksi partisi ini dan menggunakannya untuk bootloader Grub.
Ini adalah skema partisi akhir untuk sistem saya. Jika semuanya terlihat bagus, tekan tombol Install Now.
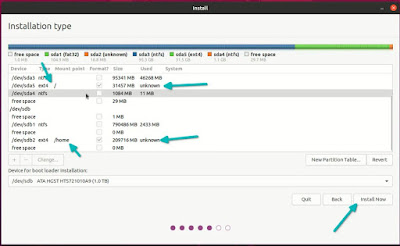 |
| installation type |
Hal-hal yang cukup mudah dari sini. Pilih zona waktu.
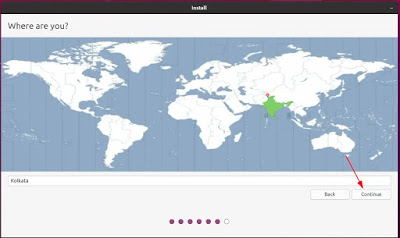 |
| Timezone sesuai kebutuhan |
Masukkan nama pengguna, nama komputer, yaitu nama host dan kata sandi yang mudah diingat.
 |
| Isi dengan data kalian |
Sekarang tunggu sekitar 5-6 menit agar instalasi selesai.
Mulai ulang sistem ketika instalasi selesai.
 |
| Pilih Restart Now |
Kalian akan diminta untuk menghapus disk USB. Lepaskan diska dan tekan enter.
 |
| klik ENTER |
Jika semuanya berjalan dengan benar, Kalian akan melihat layar grub hitam atau ungu dengan opsi untuk boot ke Ubuntu dan Windows.
 |
| Opsi Pemilihan Partisi |
Itu saja. Kalian sekarang dapat menikmati Windows dan Linux pada sistem yang sama dengan SSD dan HDD. Bagus, bukan?
Saya harap tutorial ini bermanfaat bagi Kalian. Jika Kalian masih memiliki pertanyaan atau menghadapi masalah apa pun, beri tahu saya di bagian komentar, dan saya akan mencoba membantu Kalian.

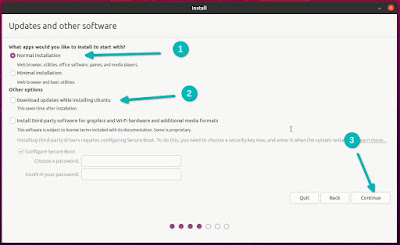


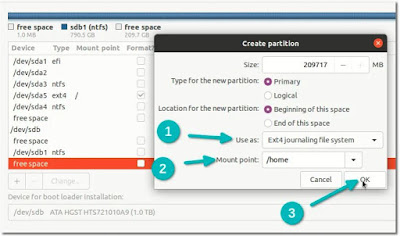
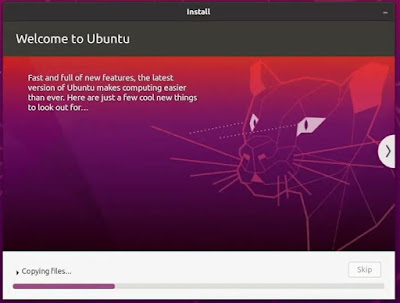
Posting Komentar untuk "Dual Boot Windows & Ubuntu Dengan SSD dan HDD"